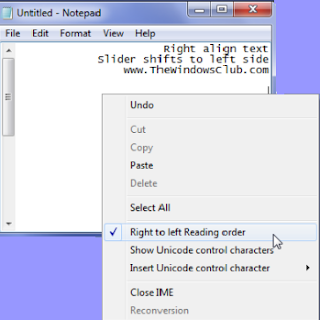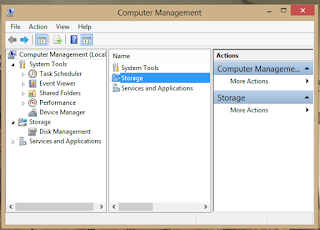Some Tips and Tricks To Make Your Experience With Windows 10 Easier
Windows 10 is a personal computer operating system developed and released by Microsoft as part of the Windows NT family of operating systems. It was officially unveiled in September 2014 following a brief demo at Build 2014. The first version of the operating system entered a public beta testing process in October 2014, leading up to its consumer release on July 29, 2015.
Change the taskbar color
- Right-click the desktop and choose Personalize.
- Select Colors.
- Choose your desired color; this will change both the taskbar and Start Menu.
- Want the highlights to match your backdrop? Turn on the "Automatically pick an accent color...." option.
Turn on the Start Screen
- Right-click the desktop and choose Personalize.
- Select Start.
- Turn on "Use Start full screen".
Add folders to the Start Menu
- Right-click the desktop and choose Personalize.
- Select Start.
- Click "Choose which folders appear on Start".
Remove tiles from Start Menu
- Click the Start button.
- Right-click the tile you want removed.
- Choose "Unpin from Start".
Change the Default Browse r
- Click the Start button.
- Click Settings.
- Click System.
- Click "Default Apps".
- Scroll down and select "Web Browser".
- Choose your desired web Browser.
Turn on Inactive Page Scrolling
- Click Start Button.
- Click Settings.
- Click Devices.
- Select "Mouse & touchpad".
- Make sure "Scroll inactive windows when I hover over them" is checked.
Turn on "Hey Cortana"
- Click within the search field on the taskbar.
- Click Notebook.
- Click Settings.
- Turn on "Hey Cortana".
- Optional: Click the "Learn my Voice" button so that Cortana can become familiar with your voice.
Clear Cortana's Information Stash
- Log into http://www.bing.com/account/personalization.
- Here you can clear interests, Saved places, search history, other Cortana data, personalized speech, inking, and typing.
Change Notification Behaviour
- Click the Start button.
- Click Settings.
- Click System.
- Click "Notification & actions".
- Choose a desired settings for notifications.
Disable automatic restarts
- Click the Start button.
- Click Settings.
- Click "Update & Security".
- Click Windows update.
- Click "Advanced Options".
- Choose "Notify to schedule restart" from drop-down menu.
Create GodMode Tool
- Right-click the desktop.
- Click New.
- Click Folder.
- Rename folder to this: GodMode.{ED7BA470-8E54-465E-825C-99712043E01C}
- You should now have an icon labeled GodMode.
Disible Wi-Fi Sharing
- Click theStart button.
- Clilck Settings.
- Click "Network & Internet".
- Scroll down and click "Manage Wi-Fi Settings".
- Uncheck everything listed under "For networks I select, share them with my...."
Manage Your Privacy Settings
- Click the Start Button.
- Click Settings.
- Click Privacy.
- Privacy is divided into 13 sections. Turn off anything that may look intrusive, such as "Send Microsoft info about how I write...."
Turn on Battery Saver
- Click the Start Button.
- Click Settings.
- Click System.
- Clilck "Battery Saver".
Uninstall a Program
- Right-click the Start Button.
- Click "Programs & Features".
- Choose the program to uninstall.
Edit Your Microsoft Account
- Click the Start Button.
- Click Settings.
- Click Accounts.
- Click "Your Account" and make your changes.
Change Default Search Engine in Edge
- Open the Edge browser.
- Click the button with three dots.
- Choose Settings.
- Choose "View Advanced Settings".
- Choose a search engine in the "Search in the address bar with" drop-down menu.
Unlock "VERY HIGH" IN XBOX APP STREAMING SETTINGS
- Open Explorer and paste the following: %localappdata%\Packages\
- Open the "Microsoft.XboxApp" folder.
- Open the "LocalState" folder.
- Open the "userconsoledata" file with a text editor.
- Change the "IsInternalPreview" variable from "false" to "true", then save.
- Open Xbox App and connect to the Xbox One.
- Click "Settings" then "Game streaming".
- Select "Very High" as shown above.
Other Shortcuts For Window 10
WIN key: Open Start Menu
WIN + G: Open the Game Bar
WIN + X: Open the Start Button context Menu
WIN + K: Connect to wireless devices
WIN + H: Share content
WIN + A: Open the Action Center
WIN + I: Open Settings app
WIN + S: Search Windows, Internet via keyboard
WIN + C: Search Windows, Internet using voice
WIN + D: Reveal the Desktop
WIN + E: Open Windows Explorer
WIN + L: Lock the device
WIN + R: Run a Command
WIN + P: Project the current screen
WIN + Space: Change the input Language
WIN + SHIFT + LEFT or RIGHT: Move the current window to another screen
WIN + 1 or 2 or 3 ...: Open a program pinned to the task bar
WIN + TAB: Open Task View
WIN + Arrow Key: Move a Window in that direction
WIN + CTRL + LEFT or RIGHT: Move Between virtual desktops
WIN + CTRL + F4: Shut down the current desktop
WIN + CTRL + D: Make a new virtual deaktop
ALT + TAB: Move to previous window
ALT + SPACE: Move, Resize etc. a current window
ALT + F4: Close the current window